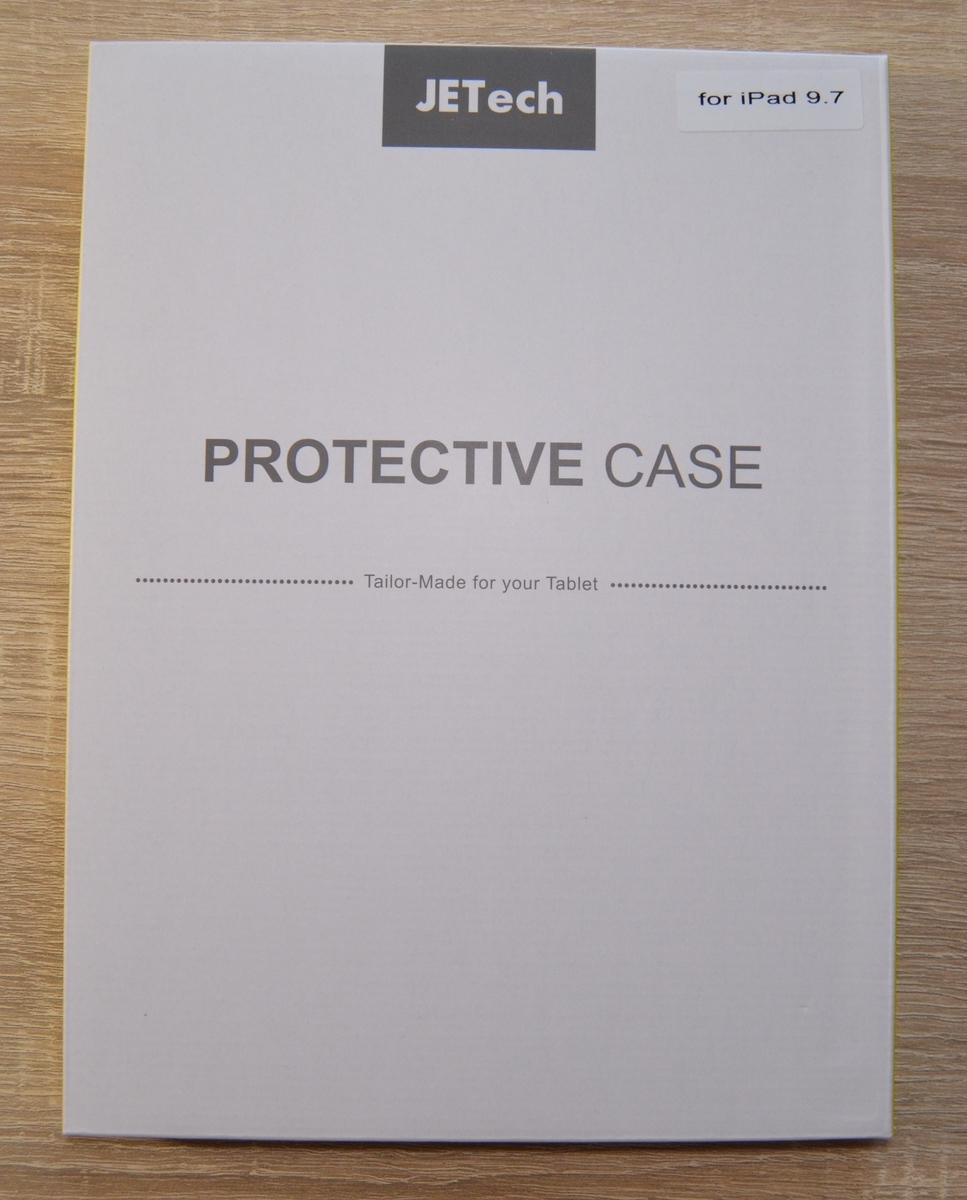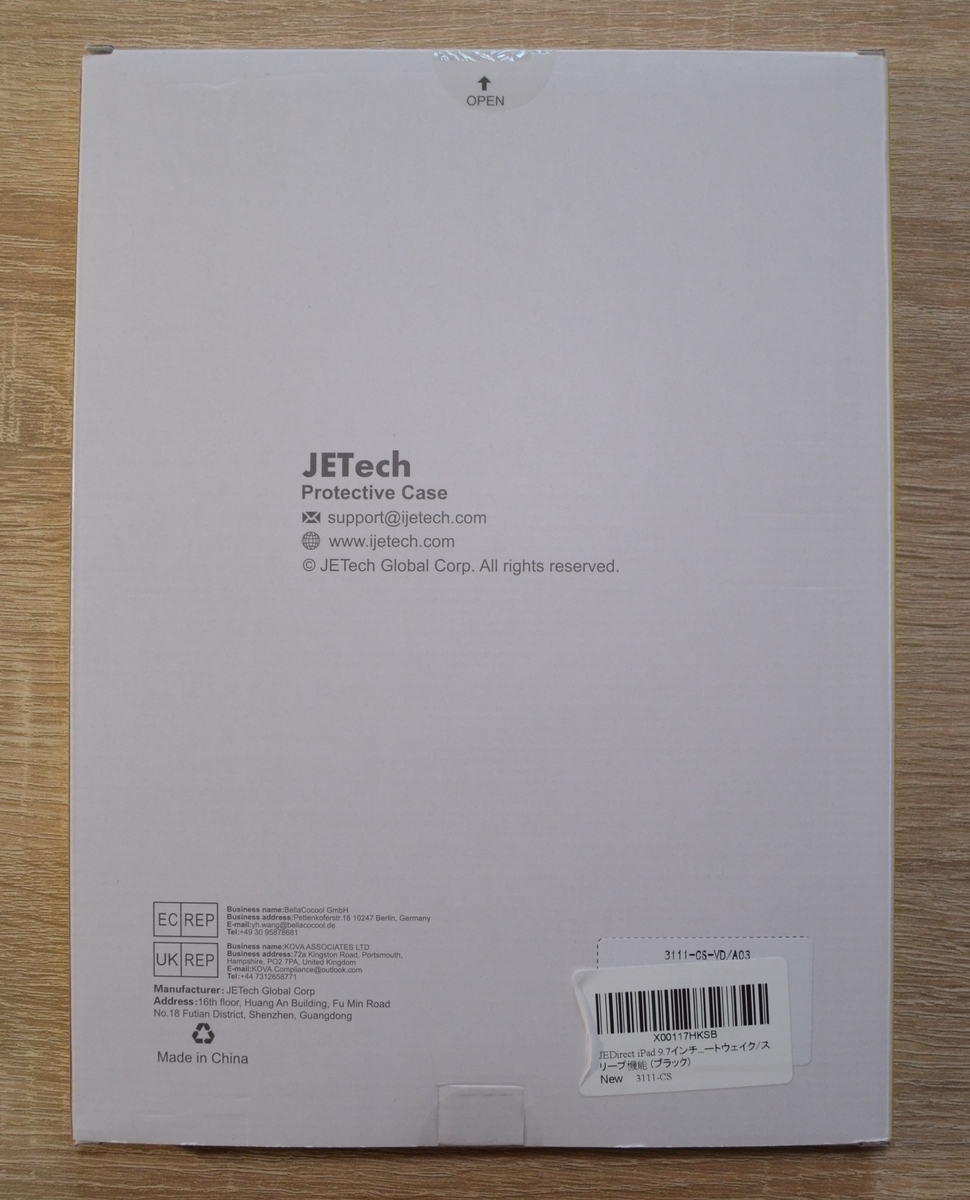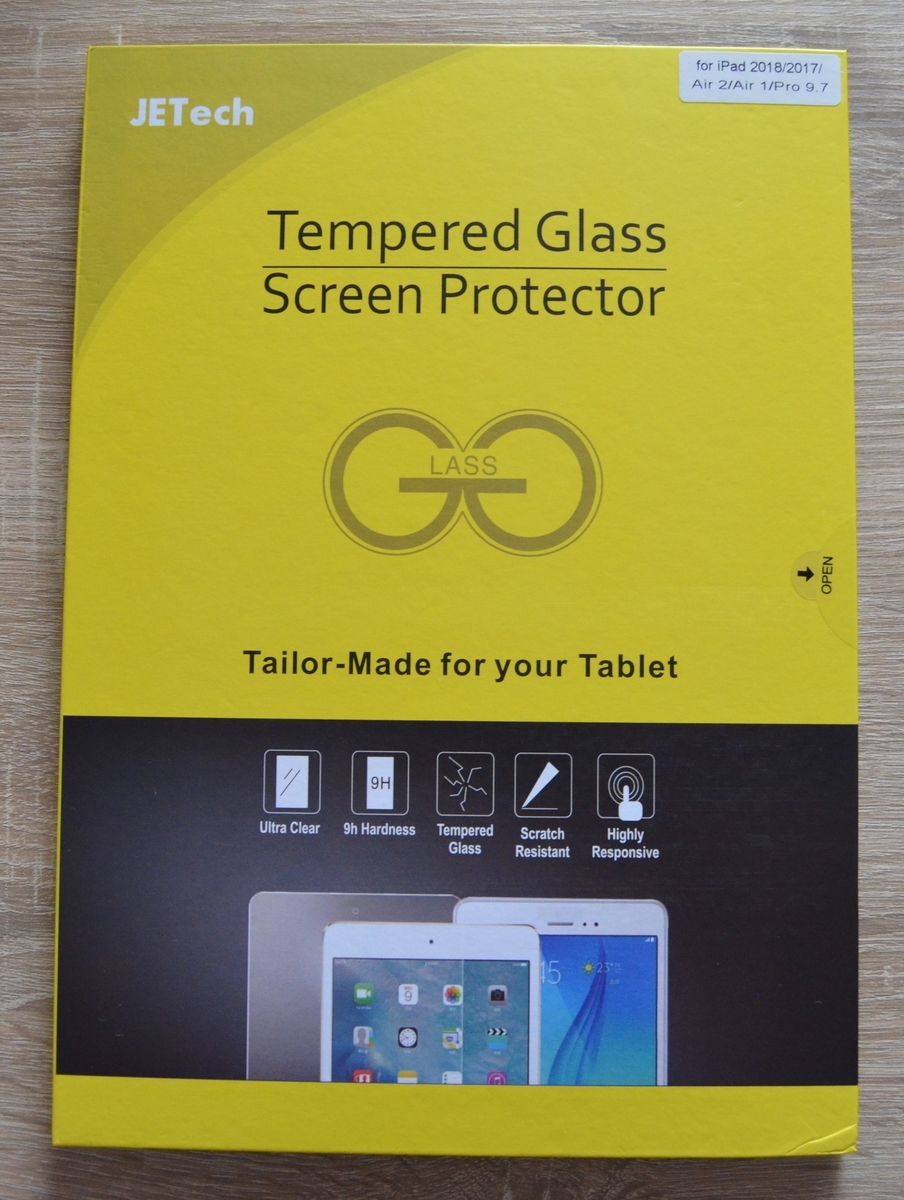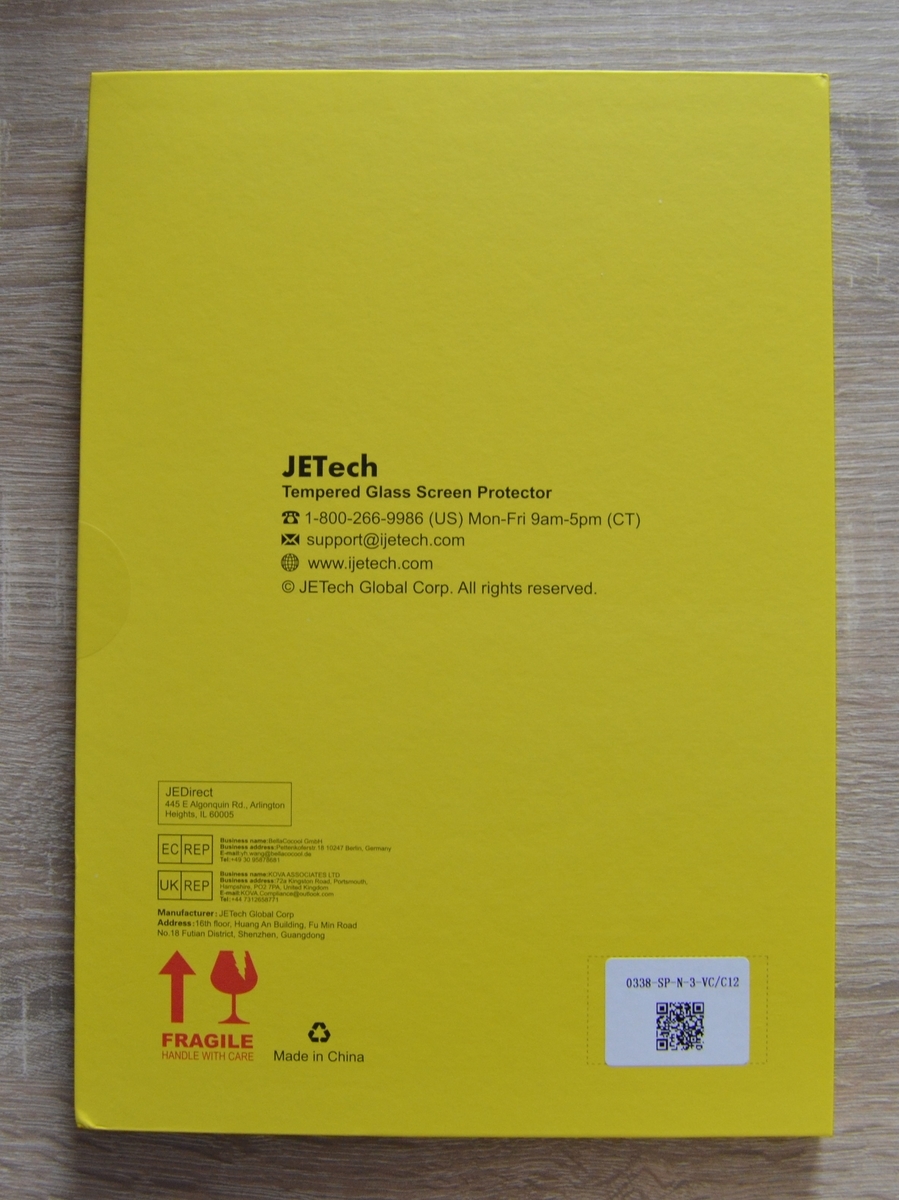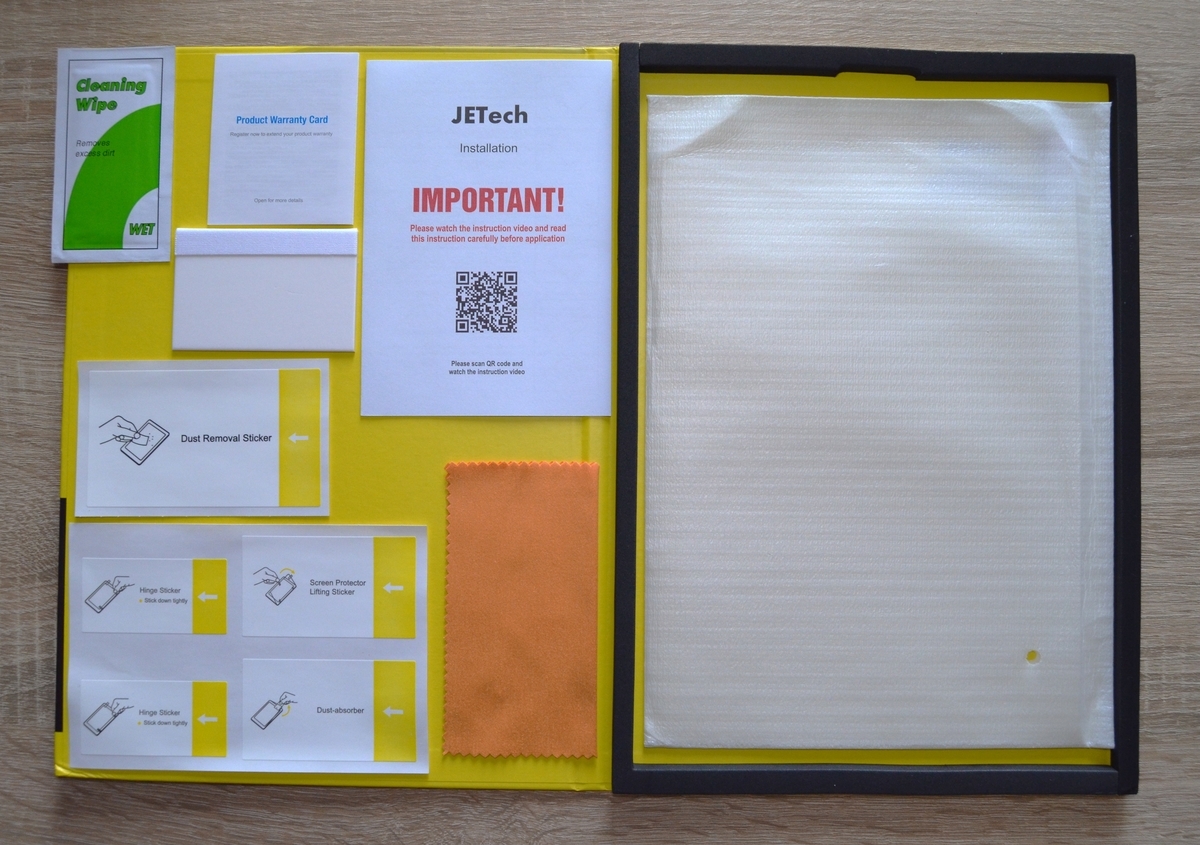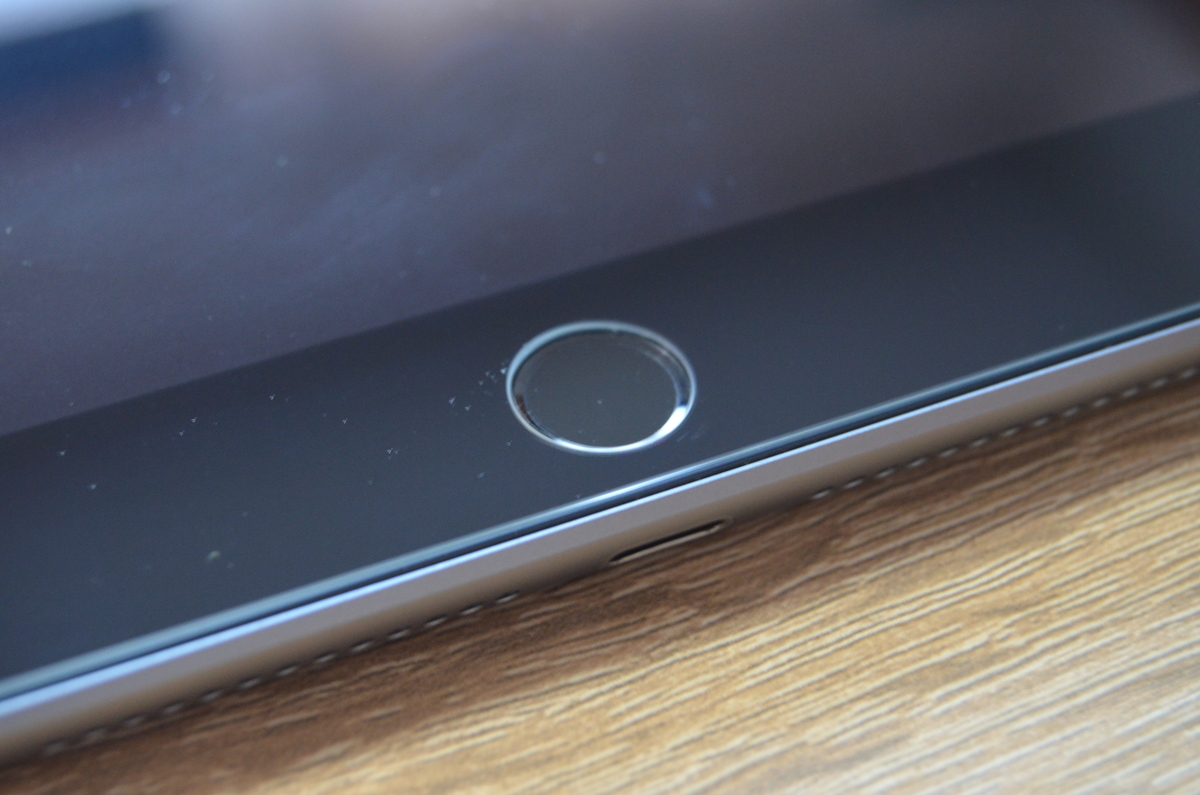今回はWearOS搭載端末で、Apkファイルを使って、アプリをインストールする方法について解説していきます。今回はWhatsAppを例に説明します。
WhatsAppは公式ページにてApkファイルが配布されているので、比較的Apkファイルの入手難易度が低いので例に上げて説明しています。
※アプリの種類によっては(ゲームなど)動作しない場合があります。
0. 必要なもの
・WearOS搭載スマートウォッチ(2.x系、3.x系ともに可能)
・Apkファイル
下のリンクにて、GooglePlayボタンの右にある「パッケージインストーラー」をタップするとWhatsAppのApkファイルがダウンロードできます。
※その他、Apkを配布しているサイトがありますが、WhatsAppは公式が配布してくれているので、ありがたく公式のApkを使うのが無難だと思います(セキュリティ的にも)。
1. Wear OS搭載ウォッチでの操作
A. 開発者モードを有効にする
設定 → システム → デバイス情報 → ビルド番号
(この順番は端末によって違うかもしれません。)
ビルド番号を連打します。
そうすると、「開発者モードが有効になりました」とポップアップが出てきます。
これで完了です。
Galaxy WatchやTicwatch、Pixel Watchなど多少のUIが違えど、ほぼ同じ手順で有効
化できます。
設定 → 開発者オプション → ADBデバッグ これをONにします。
次に、ADBデバッグの2つほど下にある「Wi-Fi 経由でデバッグ」もONにします。
そうすると、以下の画像のようなアドレスが表示されます。
(表示されないときは、一度設定に戻って、開発者オプションへ進むと表示されま
す。)
アドレス最下部の192で始まるアドレスをメモしておきます。

A. Bugjaegerをインストール
Google PlayにてBugjaegerをインストールします
B. ApkをWearOS端末へインストールする
先程インストールしたBugjaegerを起動し、赤丸の場所をタップします。

そうして、ウィンドウに先程メモしたアドレスを打ち込みます。

接続時に、WearOS端末にADBデバッグ確認画面が出るので、許可してください。
接続が完了すると、Commandsの下に「No device selected」だった表示が変わっ
ていると思います。
続いて、6つのボタンが並んでいる左から3つ目のボタンを押すと、下画像のように
Packages画面に切り替わると思います。

切り替えたあと、Packagesの文字右上の丸の中にプラスが入ったようなボタンを
押すと、以下の画像のようなポップアップが出現します。
ここでは、赤く囲んだ「Select APK File」を選択し、始めの方でダウンロードし
たWhatsAppのApkファイルを選択してください。

WearOS端末側を見ると、WhatsAppが追加されていると思います。
3. Wear OS搭載ウォッチでの操作
A. Wi-Fi 経由でデバッグとADBデバッグを無効にする
手順1で有効にした、Wi-Fi 経由でデバッグとADBデバッグを無効にします。
※セキュリティ上良くないのと、バッテリーの持ちにも影響するので無効にしてお
くことをおすすめします。
4. まとめ
今回紹介した方法を使うと、WhatsAppだけでなく、Apkファイルを入手できるアプリであれば、WearOS端末にインストールできます。と言っても、画面が小さいので限界がありますが...
今回例に挙げた、WhatsAppをWearOS端末で使うには、親となるスマホ側のWhatsAppアプリとペアリングする必要があります。しかし、その際にQRコードを使うのですが、スマートウォッチ側の画面が小さすぎてQRコートが表示しきれず、スマホ側で読み取れない問題が発生します。
解決方法がありますが、めんどくさいので需要がありそうなら、また書きたいと思います。
更新履歴
2024/1/6 一部分の文章変更